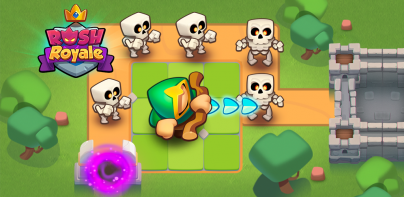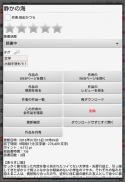




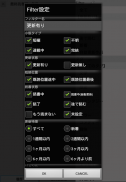
YMO! ~Web小説読書支援ブラウザ~

Descripción de YMO! ~Web小説読書支援ブラウザ~
Es un navegador web de soporte de lectura para leer cómodamente obras de varios sitios novedosos como Aozora Bunko.
[Aviso]
Debido a los cambios en las especificaciones del sistema operativo para mejorar la seguridad en Android 10 y versiones posteriores, existen restricciones en la cooperación entre aplicaciones. Decidí cambiar.
Aunque la función para vincular con MHE Novel Viewer permanecerá en el futuro, existe la posibilidad de que no sea posible vincular con futuras actualizaciones de la versión del sistema operativo.
Pedimos disculpas por las molestias causadas a los usuarios existentes, pero utilice YMO! ~navegador de soporte de lectura de novelas web~ con su comprensión y consentimiento.
[Características]
・Es un navegador web que es conveniente para la gestión de la lectura, ya que puede descargar fácilmente obras, verificar actualizaciones y recordar dónde ha leído.
・Al utilizar el motor de composición tipográfica de MHE Novel Viewer para el espectador, proporcionamos un entorno de lectura más fácil y cómodo que leer con un navegador web estándar.
・Puedes comprobar si la obra se actualiza automáticamente de forma periódica o si se ha registrado la nueva obra de tu autor favorito.
・Dado que los documentos antiguos se guardan automáticamente al revisarlos, es seguro incluso si se digieren.
・ Puede consultar fácilmente las obras que estaba leyendo en ese momento en la cronología de lectura.
[Uso]
■Descarga y lee la obra
① Seleccione la pestaña "WEB" en la parte inferior de la pantalla para abrir cada sitio (¡la opción predeterminada es leer novelas!), así que abra la página del trabajo que desea leer. Puede seleccionar cada sitio novedoso con el botón de sitio en la parte superior de la pantalla.
(2) Haga clic en el botón "Descargar" para iniciar la descarga.
③ Cuando se complete la descarga, el visor se iniciará y abrirá el trabajo descargado.
■ Leer obras descargadas
① Seleccione la pestaña "Historial" en la parte inferior de la pantalla para mostrar una lista de los trabajos descargados. (El último trabajo leído se muestra en la parte superior).
②Toque el trabajo que desea leer para iniciar el visor y abrir el trabajo seleccionado. Si el trabajo se actualiza, las descargas adicionales se realizarán automáticamente.
■ Evaluar el trabajo
① Seleccione la pestaña "Historial" en la parte inferior de la pantalla para mostrar una lista de los trabajos descargados.
② Mantenga presionado el trabajo que desea calificar para mostrar el menú.
(3) Puede otorgar una calificación de 5 niveles en la barra de calificación (barra con estrellas).
(4) Los trabajos con una calificación de 1 o superior se mostrarán en la pestaña "Favoritos", así que úselo para administrar su lectura.
* Evaluación propia de YMO!, ¡así que leamos la novela! Se administrará por separado de los favoritos en otros sitios.
* La valoración del autor es la media de las obras evaluadas.
Tenga en cuenta que no podemos calificar a autores individuales.
■Buscar actualizaciones
・Seleccione la pestaña "Historial" o la pestaña "Favoritos" y presione el botón de verificación de actualización en la parte inferior derecha de la pantalla (lado derecho de la pestaña "WEB") para verificar la actualización del trabajo en la pestaña.
・Se puede enumerar un máximo de 200 obras por página en cada pestaña, y se realizará una confirmación de actualización para estas 200 obras. Después de 200 obras, hay un botón para cambiar de página al final de la lista, así que cambie a las siguientes 200 obras para ver y actualizar. (Con el fin de reducir la carga en el servidor de cada sitio novedoso, hemos establecido un límite para que no se realice una gran cantidad de confirmaciones de actualización. Tenga esto en cuenta antes de usar).
■Comprobar automáticamente las actualizaciones de obras específicas
・Si configura el estado de lectura en "Lectura (actualización automática)" en el menú que aparece al presionar prolongadamente la lista de trabajo, el trabajo se verificará automáticamente periódicamente para ver si hay actualizaciones.
*La cantidad de trabajos que se pueden especificar es de hasta 200 trabajos (restringido para reducir la carga del servidor de cada sitio novedoso. Por favor, comprenda).
* Para usar esta función, la comprobación automática de actualizaciones en la configuración debe estar activada.
■Comprobar automáticamente si hay obras nuevas o actualizadas del autor especificado
・Si activa la casilla de verificación a la izquierda del nombre del autor en el menú que aparece al mantener presionada la lista de trabajos, puede verificar periódicamente si hay novedades o actualizaciones del trabajo de ese autor.
* Se pueden especificar hasta 20 autores (esto está limitado para reducir la carga en el servidor de cada sitio novedoso. Por favor, comprenda).
* Para usar esta función, la comprobación automática de actualizaciones en la configuración debe estar activada.
[Otros]
・Cada vez que toque la pestaña "Historial" o la pestaña "Favoritos", la lista de obras y la lista de autores cambiarán.
・La visualización de 00/00 que se muestra en la lista de trabajos en la pestaña "Historial" y la pestaña "Favorito" es la cantidad de documentos descargados y la cantidad de todos los documentos. Se muestra en rojo si no se han descargado todos los documentos. Si se ha agregado un documento en la confirmación de actualización, se mostrará en rojo, así que utilícelo como referencia no leída.
・El 00/00 que se muestra en la lista de autores en la pestaña "Historial" y la pestaña "Favoritos" es la cantidad de obras descargadas y la cantidad total de obras de ese autor.
・Si hay una revisión (revisión) de un documento descargado en lugar de agregar un documento en la confirmación de actualización, la cantidad de documentos descargados será 0 y se volverá a descargar. (Los documentos antiguos antes de la revisión se guardan en archivos separados)
・Al presionar el botón "Filtro" en la barra de título, puede mostrar solo trabajos que cumplan con condiciones específicas en la lista. Tenga en cuenta que la confirmación de la actualización solo se realizará para las obras que se muestran después del filtrado.
Al mantener presionado cada filtro, puede editar el contenido de ese filtro.
・ Al presionar prolongadamente una obra en la lista de obras, se mostrará el menú relacionado con la obra presionada prolongadamente (mostrar la página web de la obra, verificar todas las obras del autor, eliminar la obra, etc.)
・La pestaña en el medio es la pestaña "Favorito" de forma predeterminada, pero puede cambiar a la pestaña "Fecha de modificación" cambiando las condiciones de clasificación.
■Copia de seguridad del historial de lectura
Si desea hacer una copia de seguridad de su historial de lectura y transferirlo a otro dispositivo, siga los pasos a continuación.
(1) Inicie YMO! en el dispositivo de origen de la transferencia y "ejecute" "Copia de seguridad/transferencia de datos" - "Guardar historial de lectura" en el menú para guardar el historial de lectura.
(2) El historial de lectura se guardará en la carpeta debajo de mhenv/.yomou/ en la memoria externa del terminal de origen de la transferencia.
③ Copie las carpetas y archivos bajo .yomou/ a mhenv/.yomou/ bajo el almacenamiento externo del terminal de destino de la transferencia. *La ubicación de la carpeta de destino de la copia cambia según el terminal de destino de la transferencia. Cópielo en la carpeta que se muestra cuando se realiza la "Restauración del historial de lectura" en el dispositivo de destino de la transferencia.
④ Inicie YMO! en el dispositivo de destino de la transferencia y seleccione "Copia de seguridad/transferencia de datos" - "Restaurar historial de lectura" en el menú para "ejecutar" para restaurar los datos copiados en el historial.
■ Transferir el historial de lectura entre dispositivos
Si desea transferir y hacerse cargo de su historial de lectura a otro dispositivo, siga los pasos a continuación.
(1) Inicie YMO! en el dispositivo de origen de la transferencia y seleccione "Copia de seguridad/transferencia de datos" - "Guardar historial de lectura" en el menú para guardar el historial de lectura.
② Inicie YMO! en el terminal de destino de la transferencia y seleccione "Copia de seguridad/Transferencia de datos" - "Recibir datos" en el menú para esperar la recepción.
③ Inicie YMO! en el terminal de origen, seleccione "Copia de seguridad/Transferencia de datos" - "Enviar datos" en el menú, ingrese la dirección que se muestra en el destino de la transferencia y luego envíe los datos.
*Puede tomar varias decenas de minutos completar la transferencia.
* La transferencia de datos solo es posible entre dispositivos dentro de la misma red.